

When another individual begins speaking, it can take a second or two before Zoom updates the transcript to identify the new speaker.
Take turns/pause before speaking - Zoom's active speaker tracking is used to identify the speaker. Speak slowly - Speaking slowly allows for a more accurate match between the transcript and what is being said verbally and allows others to follow the transcript or captions. Use an external microphone - External microphones (separate from your laptop) can greatly improve audio quality, and speakers are encouraged to use one. We recommend clicking Save Transcript just before the meeting ends to ensure you have the transcript from the entire meeting. Note: The transcript saves up to the moment you click Save Transcript. (Note that this option may not be available if the host has turned off this ability.) A copy of the transcript will be downloaded to your computer. If you would like a copy of the transcript, click View Full Transcript and then click Save Transcript. Subtitle Settings - Open the settings window where you can adjust the font size of both the captions and the chat window. (We recommend this setting as best practice.) 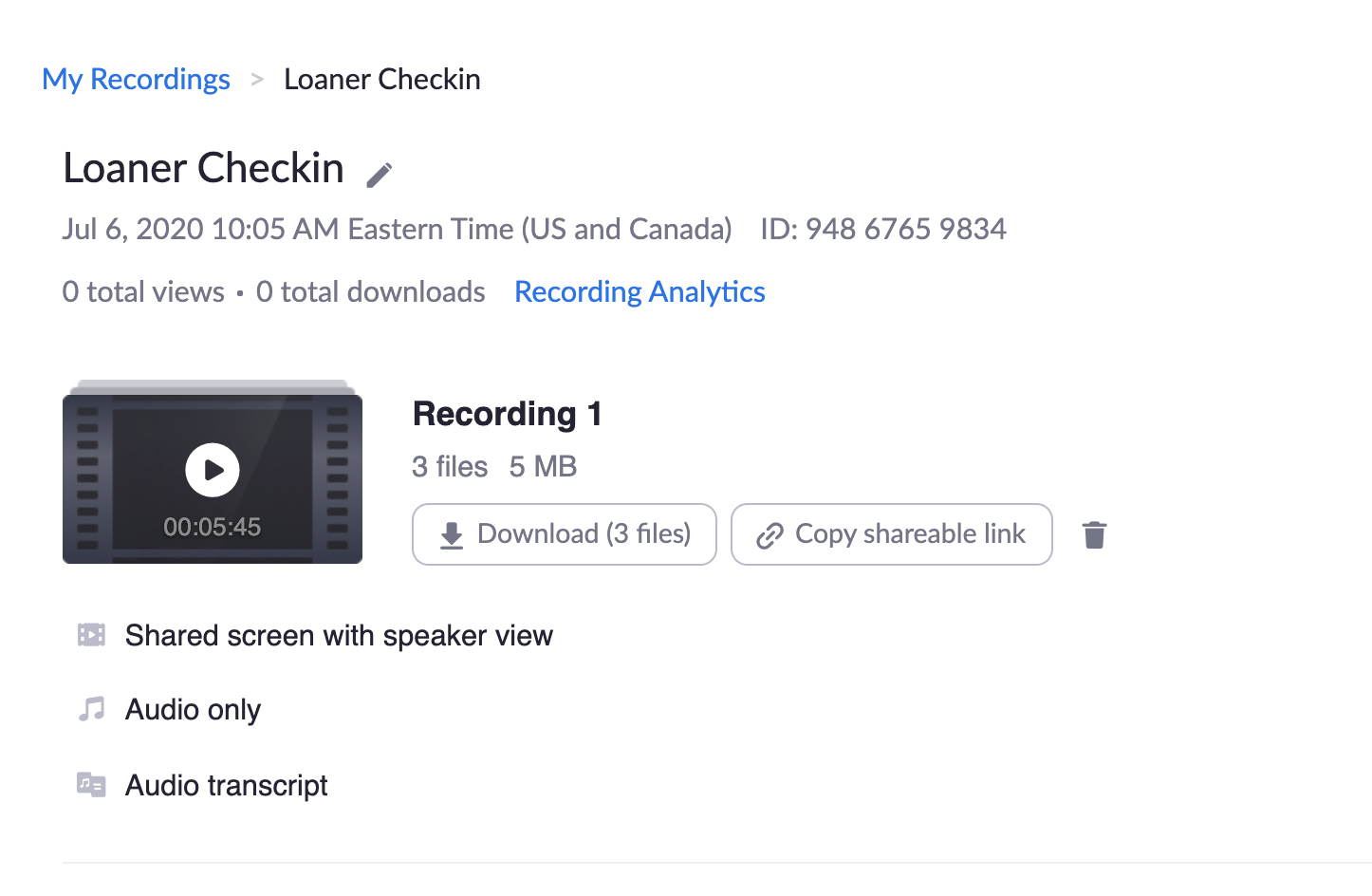
View Full Transcript - Display the transcript in a separate window in real time with both the speaker's name and a time-stamp visible.
 Show Subtitles - Display the captions on your Zoom screen. You can also request the host to enable live transcription if it is not already turned on.įrom the Live Transcript menu in the Zoom toolbar, you will have three options: Once live transcription has been enabled by the host, you will have the option to choose how you want to view the transcription. Click In Meeting (Advanced) under the Meeting tab. Click Settings from the left navigation menu.
Show Subtitles - Display the captions on your Zoom screen. You can also request the host to enable live transcription if it is not already turned on.įrom the Live Transcript menu in the Zoom toolbar, you will have three options: Once live transcription has been enabled by the host, you will have the option to choose how you want to view the transcription. Click In Meeting (Advanced) under the Meeting tab. Click Settings from the left navigation menu.  Go to and log in to your U-M Zoom account. However, this will turn off the ability for all future meetings/webinars you host. If you need to turn off the participants’ ability to save the transcript from the meetings/webinars you host, you can do so from your Zoom account settings. Unfortunately, there is currently no option to automatically have live transcription turned on for every meeting you host. Tip: Click Disable Auto-Transcription from the same menu to turn off live transcription. Click Live Transcript from the Zoom toolbar along the bottom of the screen. Start/join your Zoom meeting or webinar. If ADA accommodations are required, CART transcription services are the best recommendation. Important: Live transcription does not automatically qualify as an ADA accommodation.
Go to and log in to your U-M Zoom account. However, this will turn off the ability for all future meetings/webinars you host. If you need to turn off the participants’ ability to save the transcript from the meetings/webinars you host, you can do so from your Zoom account settings. Unfortunately, there is currently no option to automatically have live transcription turned on for every meeting you host. Tip: Click Disable Auto-Transcription from the same menu to turn off live transcription. Click Live Transcript from the Zoom toolbar along the bottom of the screen. Start/join your Zoom meeting or webinar. If ADA accommodations are required, CART transcription services are the best recommendation. Important: Live transcription does not automatically qualify as an ADA accommodation.



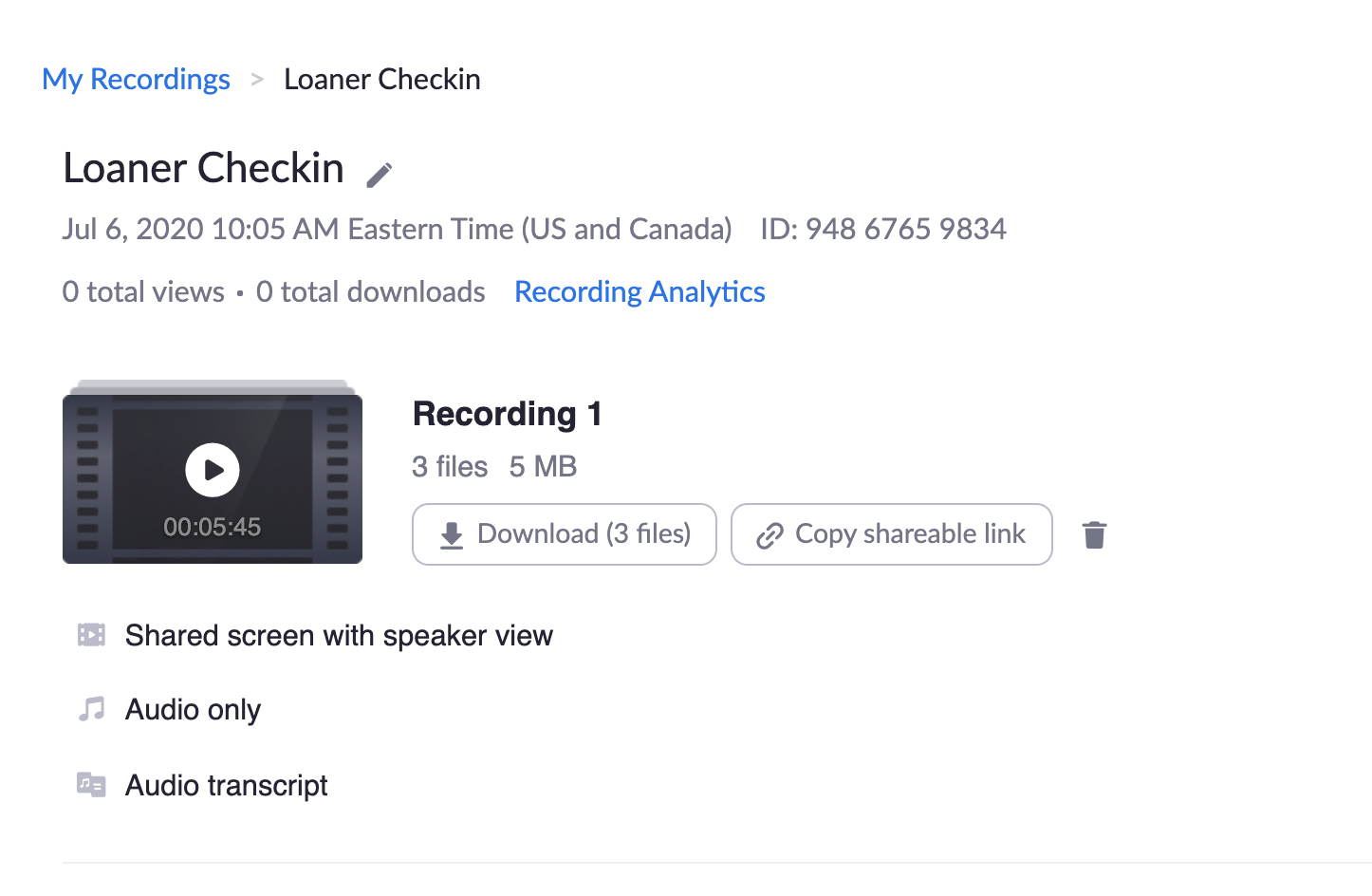




 0 kommentar(er)
0 kommentar(er)
